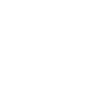
How to cover your tracks and stay safe online
If you are worried about someone knowing that you’ve visited our website, you don’t need to worry as we can show you how to clear your browser history and cache file on your computer so nobody ever needs to know you have visited this or any other page.
We can also show you how you can view webpages in ‘private mode’ so nobody needs to know what you have searched to begin with.
The most discreet way to find information is to do it in a safe place, such as a library, or a friend's house, however at this current time these options are very difficult.
Exit site button
The discreet green button at the top left of the domestic abuse page ‘hide this page’ can be quickly pressed to hide the page you are viewing and redirects you to the Google homepage. You can press this if you are worried about someone else seeing what you are viewing and need to change the screen quickly.
How to search in private mode
Web browsers have a ‘private browsing’ mode that once enabled stores nothing about your activity on your computer in that browsing window. It won’t leave any traces of your activity on your computer (no history, web cache or anything else) and so it’s always a useful first step to take.
Internet Explorer: Go to Safety – Tools – ‘InPrivate Browsing.’
Firefox: Click the Menu button with three horizontal lines – ‘New Private Window.’
Chrome: Click the Menu button with three horizontal lines and select ‘New Incognito Window.’
To clear your browser history
If you haven’t searched in a private mode then it's possible for someone to see the websites you’ve visited by looking through your web browser’s history either on a computer or mobile phone. Clearing this history, and emptying the cache file of saved information, is quite straightforward. The below instructions apply to mobile phone or computer.
Google Chrome
If you’re using Chrome, follow the steps below to clear your history:
- open the Chrome app
- click the three dashes at the top right of the screen
- click Settings
- under 'Advanced' select 'Privacy' and 'Clear browsing data'
- choose a time period, such as past hour or past day
- select the types of information you want to remove
- click 'Clear data.'
Internet Explorer
If you’re using Internet Explorer, follow the steps below to clear your history:
- click on the Tools menu (in the row at the top of the browser)
- select Internet Options from the drop down menu; you should now be on a tab that says 'General' – if not, select 'General'; under the title, 'Temporary Internet Files'
- click on 'Delete Files'. You can also check the box that says 'delete all offline content'
- then, under 'History' click on 'Clear History'
- then click OK, at the bottom.
Firefox
If you’re using Firefox, follow the steps below to clear your history:
- click the menu button, choose 'History', and then 'Clear Recent History'
- select how much history you want to clear: click the drop-down menu next to 'Time Range' to choose how much of your history Firefox will clear
- finally, click 'Clear Now.'
How to remove searches in toolbars
Toolbars such as Google, AOL and Yahoo keep a record of the search words you have typed into the toolbar search box. In order to erase all the search words you have typed in, you will need to check the individual instructions for each type of toolbar. For example, for the Google toolbar all you need to do is click on the Google icon, and choose ‘Clear Search History.’
Don't forget to log out
If you use any sites that require you to sign in, don’t forget to log out of your account when you have finished your browsing session so no one else can log in as you.